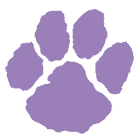When faculty and students connect a personal device (such as a personal laptop, phone, or tablet) to the "Darlington" wireless network, a security certificate (from Securly, our Web filter provider) must first be installed. Follow the instructions below to complete this task. This should only take a minute and once complete will allow you to browse the Web without problems. ,
Other Resources: If you have access to a network other than Darlington, you can find additional instructions on Securly's Self-Help page.
Choose the type of device below and follow the instructions to install the certificate(s):
iPHONE, iPAD, OR OTHER iOS DEVICES
-
Using Safari, download the Certificate2034.
-
Select Allow
-
Select Close
-
Exit Safari - open Settings - select Profile Downloaded
-
Select Install for securly.com profile
-
Enter your Passcode
-
Select Install
-
Select Done
-
Go to Settings - General - About - scroll to bottom and select Certificate Trust Settings
-
Toggle the "Trust" setting for the securly.com certificate to Green
-
Select Continue when you see the Root Certificate Message
-
Close and reopen the web browser.
-
Go to www.google.com and log in with your Darlington account credentials, if prompted.
ANDROID DEVICES
-
Download the Certificate2034.
-
Select Download
-
Select Open
-
Name the certificate "Securly2034" and select OK
-
Navigate to the Trusted Credentials settings to make sure both certificates are installed correctly under the User Trusted credentials. Refer to Android device specific instructions on how to find this setting.
-
Close and reopen the web browser.
-
Go to www.google.com and log in with your Darlington account credentials, if prompted.
MAC OSX (LAPTOPS AND DESKTOPS)
-
Download the Certificate
-
Once downloaded, open and run the file.
-
Confirm the certificates were installed correctly by opening Keychain Access then selecting System - Certificates.
WINDOWS DEVICES
-
Download the Certificate
-
Once downloaded, open and run the file.
-
Confirm the certificates were installed correctly by opening Certificate Manager then selecting folders Trusted Root Certification Authority then Certificates. Note: You can quickly find Certificate Manager by typing Manage User Certificates in the search box at the bottom left corner of the desktop
RESIDENTIAL DEVICES
If you have a device that does not fit any of the above descriptions, such as (streaming devices, TVs, gaming consoles, etc.) please follow the directions below.
-
Fill out this Google Form
-
Once completed, a member of the IT Department will approve the device for access and then you will receive instructions on how to connect your device.